Skip to end of metadataGo to start of metadata
For example if you have an iso in the Downloads/ directory and you want to convert it into a VirtualBox VDI file: VBoxManage convertfromraw /Downloads/LinuxLiveBoot.iso /VMs/LinuxLiveBootVM.vdi The conversion process can take a little while depending on the hardware. Choose 'Tools Convert' Menu. PowerISO shows Image File to ISO Converter dialog. Choose the source image file you want to convert. Set the output file format to iso file. Choose the output iso file name. Click 'OK' button to start converting. Related Topics: Convert BIN to ISO Convert DMG to ISO Convert Image File to ISO from Command Line.
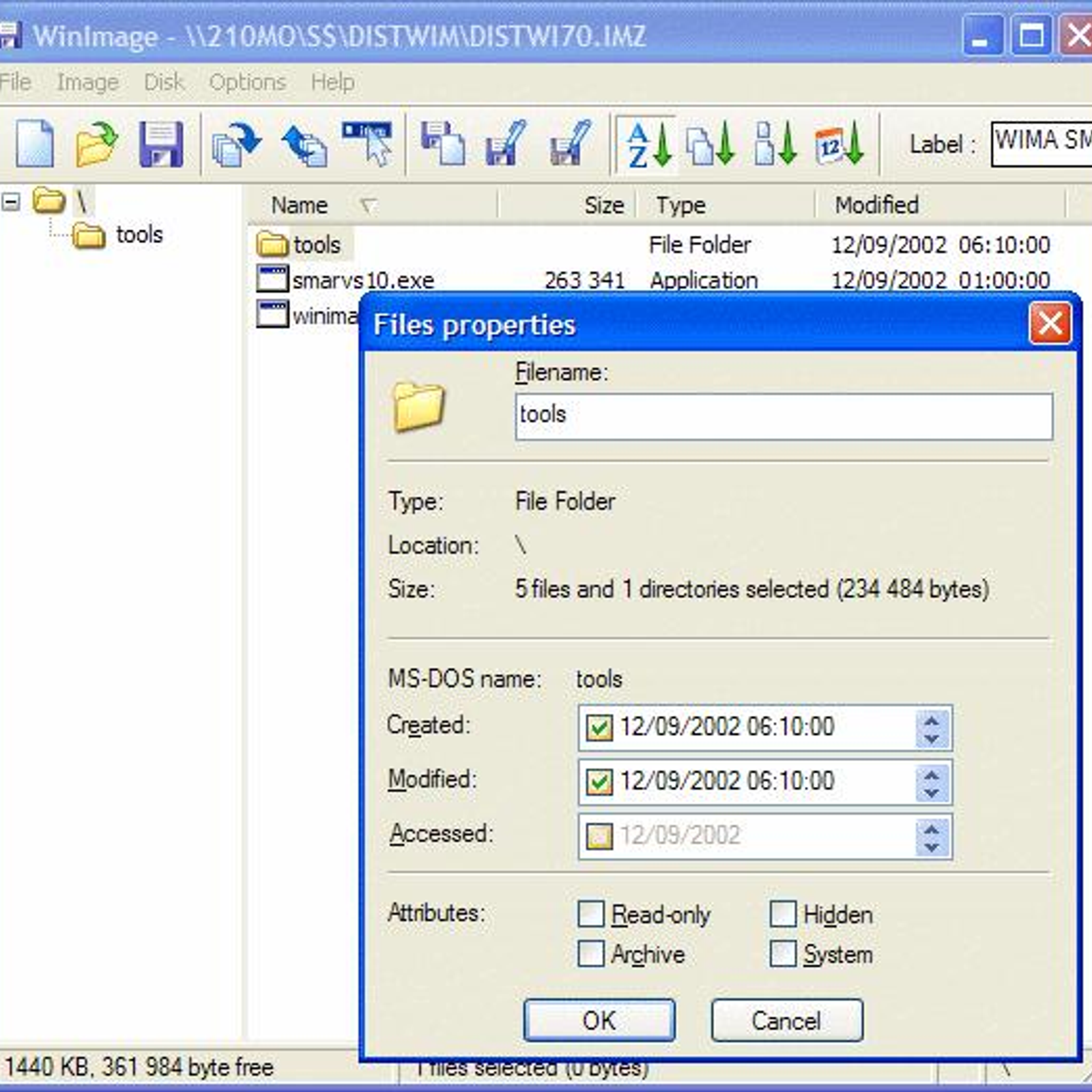
Convert Iso To Vhd Powershell Download Specifies the path to the converted virtual hard disk file. Specifies the parent path for the destination-differencing virtual hard disk file. Specifies that an object is to be passed through to the pipeline representing the converted virtual hard disk. Run PowerISO. Click the 'Open' button on toolbar or choose 'File Open' menu to open vhd file. If there are more than one partition in the vhd file, PowerISO will list all partitions, you need select a partition from the list to continue. Only one partition can be opened at a time.
| Visit the Macrium web site Browse our Support Forum |
| Complete User Guide |
How to create a VHD and restore a backup to the VHD using Macrium Reflect.
Convert Iso To Vhdx
This article applies to Windows 7 and higher versions on Windows.
Free canon pixma mp240 software for mac.
- This section will take you through the creation of a VHD using the Windows Disk Management console and the mounting process.
- Open Windows Disk Management console.
- Click onAction followed by Create VHD.
- Set your desired options and clickOK to generate the VHD at the set location.
- Locate the VHD in Windows Explorer and mount it by right clicking the icon and selecting the Mount option.
Once Mounted, Macrium ReflectBackup tab and Disk Management console will now show the mounted VHD.
If the VHD is not visible in Reflect after it has been mounted, please click thebutton.
- Open Windows Disk Management console.
This section will take you through the restore process of your image to the VHD.
Before you begin: You must have a backup image of the disk ready to restore.- On the main screen, select Restore.
Backup images available to be restored are shown in the main pane. - Select the image you wish to restore and clickRestore Image.
The next dialog gives you the opportunity to modify the destination properties.
Moving and Resizing the restored partition
By default, partitions restore to their original locations if you click 'Copy selected partitions'. However, to drag partitions to different locations and resize them to use the available space. Simply drag the source partition to any available partition or free space on the target disk. You can also delete partitions on the target disk to make space. For more destination options and further information, see Modifying restored partition properties.
Drag and drop the disk partitions from the Source image to the Destination VHD.- Click Next to restore the image onto the VHD.
- A summary screen is displayed confirming the choices that have been made, click Finish.
- On the main screen, select Restore.
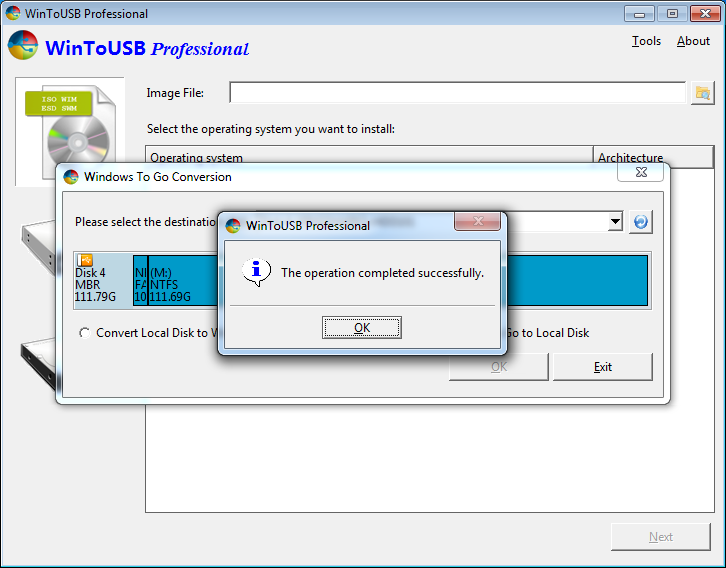
Convert Iso To Vhd Powershell Download Specifies the path to the converted virtual hard disk file. Specifies the parent path for the destination-differencing virtual hard disk file. Specifies that an object is to be passed through to the pipeline representing the converted virtual hard disk. Run PowerISO. Click the 'Open' button on toolbar or choose 'File Open' menu to open vhd file. If there are more than one partition in the vhd file, PowerISO will list all partitions, you need select a partition from the list to continue. Only one partition can be opened at a time.
| Visit the Macrium web site Browse our Support Forum |
| Complete User Guide |
How to create a VHD and restore a backup to the VHD using Macrium Reflect.
Convert Iso To Vhdx
This article applies to Windows 7 and higher versions on Windows.
Free canon pixma mp240 software for mac.
- This section will take you through the creation of a VHD using the Windows Disk Management console and the mounting process.
- Open Windows Disk Management console.
- Click onAction followed by Create VHD.
- Set your desired options and clickOK to generate the VHD at the set location.
- Locate the VHD in Windows Explorer and mount it by right clicking the icon and selecting the Mount option.
Once Mounted, Macrium ReflectBackup tab and Disk Management console will now show the mounted VHD.
If the VHD is not visible in Reflect after it has been mounted, please click thebutton.
- Open Windows Disk Management console.
This section will take you through the restore process of your image to the VHD.
Before you begin: You must have a backup image of the disk ready to restore.- On the main screen, select Restore.
Backup images available to be restored are shown in the main pane. - Select the image you wish to restore and clickRestore Image.
The next dialog gives you the opportunity to modify the destination properties.
Moving and Resizing the restored partition
By default, partitions restore to their original locations if you click 'Copy selected partitions'. However, to drag partitions to different locations and resize them to use the available space. Simply drag the source partition to any available partition or free space on the target disk. You can also delete partitions on the target disk to make space. For more destination options and further information, see Modifying restored partition properties.
Drag and drop the disk partitions from the Source image to the Destination VHD.- Click Next to restore the image onto the VHD.
- A summary screen is displayed confirming the choices that have been made, click Finish.
- On the main screen, select Restore.
VHD file is the virtual disk image file created by Microsoft Virtual PC software. It stores all contents for a virtual disk. To open vhd file, please follow the steps,
Convert Iso To Vhd
Run PowerISO.
Click the 'Open' button on toolbar or choose 'File > Open' menu to open vhd file.
If there are more than one partition in the vhd file, PowerISO will list all partitions, you need select a partition from the list to continue. Only one partition can be opened at a time. Please click 'Import' button when you have selected the desired partition.
PowerISO will open the vhd file, and list all files and folders in the selected partition. You can then browse and view the content in the vhd file.
If you want to extract files in the vhd file, please select the files you want to extract, then click the 'Extract' button on toolbar to open 'Extract vhd file' dialog.
The 'Extract VHD file' dialog will show. Please choose the destination directory for extraction. If you want to extract all files, you should select 'All files' option.
Click the 'OK' button to start extracting. PowerISO will show the progress information during extraction. If you want to extract another partition in the vhd file, you need open the vhd file again, and select the partition desired.
Convert Iso To Vhdx Windows 10
Related Topics:
Open WIM File

