- Error Setting Java_home Variable For P6 Suite Installer Download
- Error Setting Java_home Variable For P6 Suite Installer Software
- Error Setting Java_home Variable For P6 Suite Installer Free
- Error Setting Java_home Variable For P6 Suite Installer Windows 10
This topic guides you through installing the Discovery Module on a single computer under the Windows operating systems. It's intended for system administrators and application developers.
- About Discovery Module Installation
Aug 08, 2019. When we would go to launch the database file we received the error: 'unable to access jarfile lid dbmt.jar' We examined the batch file, tried re-naming the pointed directories, modifying java settings, re-downloading Primavera P6 install files, and a host of other things. Environment Variables- System Variables, create New, set Variable Name: JAVAHOME and Variable Values C: Program Files Java jre1.8.0151 WebLogic Server 12c – extract and copy file fmw12.2.1.3.0wls.jar to downloads folder.
About Discovery Module Installation
Advanced features discussed here work with Logi Info v12.5. Earlier and later Info versions may not support them; consult the Release Notes for specific details.
The Logi Discovery Module (DM) provides an embedded data discovery experience that works directly with relational data sources using Logi data services. It does this by making several special elements available in Logi Studio. These include the Thinkspace element, which provides a highly-interactive analysis experience. In its interface, best-fit visualization suggestions are automatically referred to the user by a built-in 'recommendation engine' and data is organized using intelligent technology that clusters data to make it more easily consumable by users.
The DM is installed separately, after Logi Info and, if using it, the SSRM are installed. Please note these important restrictions:
- Logi Info: v12.5 or later, 64-bit version (there is no 32-bit version available).
Databases supported include:
- AWS Redshift
- Infobright
- JDBC database providers
- MS SQL Server
- MySQL
- Oracle
- PostgreSQL
- Snowflake
- Vertica
Logi Info applications on IIS that utilize DM v3.1+ must run using an Application Pool configured for Integrated pipeline mode. Classic pipeline mode Application Pools will not work. Audi mmi navigation update.
If you're using Internet Explorer 11, the Internet OptionsSecurity setting for applications using this technology must be set to Medium High or lower.
Important Java Information
Starting in January 2019, Oracle discontinued its free, long-term support of the Oracle Java Development Kit (JDK) for enterprises. The impact of this on Logi products is discussed in detail in Java Usage Policy .
As a result, Logi no longer distributes the Oracle JRE as part of the Discovery installation. Prior to installing Discovery 3.2, you must have OpenJDK 12 installed; Oracle JRE is not supported.
When you install OpenJDK, you must configure your Windows System Variables properly. See this section for more information.
Error Setting Java_home Variable For P6 Suite Installer Download
What Gets Installed
The following components will be installed on the web server:
- An embedded, runtime environment for server-side web applications (node.js)
- An embedded, Java-based relational database (H2)
Node.js and H2 are extremely compact, have a small installation footprint, and do not install a lot of extra tools or management utilities. They're provided as transparent services that require little or no management.
Two Windows services are created during the installation: Logi Application Service and Logi Data Service.
Important Upgrade Information
If you're upgrading from earlier versions of Discovery, please uninstall the earlier version first, using Control Panel, and at the end of the process be sure to respond 'Yes' when prompted to remove logs and the database. Then run the Discovery 3.1+ installer to create a fresh installation.
Release Pairings
Information about which Logi Info and DM versions should be used together is available inIntroduction to Add-on Modules . For more information, see the Release Notes for each Logi Info version.
Product License
Unlike previous versions, DM v3.1+ requires its own license. The installer will provide a built-in 15-day trial license. You don't need to do anything but install the product and you can begin using it immediately. After the trial period expires, you will not be able to use certain DM functions, such as authoring Dataviews and saving Thinkspace visualizations.
Licenses are keyed to you or your organization; they take the physical form of license files, which are assigned to a specific computer. DevNet includes a License Management page where you can manage your licences, including reviewing them, assigning and un-assigning them to machines, and generating license files, at any time, without any interaction with our staff. For more detailed information about licenses, seeProduct Licensing .
You may not use our products for redistribution with, or embed them in, other products without an OEM license; contact our Sales group for more information if you need OEM licenses.
Preparing to Install
Logi Info must be installed and licensed before the DM is installed. After the DM is installed, you'll also need to acquire its separate license file.
It's critical that installation and configuration occur while running as the built-in 'Administrator' account.
Even if your personal account has been added to the local Administrators Group, it may not have sufficient privileges, so don't rely on it.
As shown at left, on Windows the correct practice when running the Logi installer or using the Command Line to make configuration adjustments is to start the tool by right-clicking its icon and selecting 'Run as administrator' from the menu to start the program.
This ensures that appropriate permissions are provided for the installed components.
Don't see a 'Run as administrator' option? Os x el capitan dmg torrent. If the system is in a network domain, your network admin may have created security policies that don't allow you to see this option, in which case you need to consult your IT staff for assistance.
Installing the Software
As usual, you can click Back at any time before the physical installation begins to go back to the previous screen.
- To start the installation, right-click the Logi product installation file icon and select 'Run as administrator' to launch the installer. When the Welcome Screen appears, click Next.
If you see the dialog box shown above, click No and the installer will close. Uninstall the existing DM version and then re-run the DM v3.1+ installer.
- License Agreement: Select the 'I accept the agreement' radio button after reading the license agreement and click Next to continue.
- Java Acknowledgement: Next, if you have OpenJDK installed, you'll see the screen shown above. If you don't, an error message is displayed, along with a link to download OpenJDK. If you have it installed but haven't set the related Windows System Variables, an error message is displayed. You must install it before proceeding.
If the link in the window does not resolve correctly, you can go here to get OpenJDK12: JDK12 Download from Archive.
Click Next. - Dataview Authoring Credentials: (Not shown for upgrades) Provide the required information for the default Dataview Authoring 'admin' user, as shown above. Click Next to continue.
- Installation Directory: Click Next to accept the default installation location and continue. Optional - click the Folder icon to specify an alternative installation location if you don't like the default location.
You may not install directly to the root folder of a drive, i.e. C: and if you specify a custom installation directory, the folder names in the path must not contain spaces. For example, this path is not valid: C:Program FilesDiscovery.
In addition, the length of the path must not exceed 260 characters.
- Ready to Install: Click Next.
- The physical installation will begin and you'll see a progress indicator for different tasks.
- Installation is complete: Click Finish to exit the installer.
Customizing Service Settings
You may wish to customize Logi services settings which, assuming a default installation location, can be found in these files:
platformsettingslogiApplicationService.json
platformsettingslogiDataService.json

The beginning of the logiApplicationService.json file looks like this:
Error Setting Java_home Variable For P6 Suite Installer Software
{
'disableSchemaValidation': false,
'logiApplicationService': {
'description': 'Platform logiApplicationService Configuration',
'logLevel': 'error',
'corsOriginWhiteList': '*',
'accessTokenGracePeriod': 120,
'system': {
'pollingIntervalSeconds': 15,
'pollingTimeoutMinutes': -1
},
For example, the required corsOriginWhiteList attribute, highlighted above, specifies which servers the service will respond to, allowing you to restrict access to the service, if desired. The default value, '*', tells the service to respond to all servers; to restrict access enter a single IP address or server name (as a string) or a JSON array of them, such as:
['http://server1','http://server2','http://192.168.1.1']
Caution: Changes to some settings may cause applications to fail. For example,
changing the platformBaseUrl setting, shown above, may cause integrations with Logi Info applications to fail.
You'll need to stop and restart both services to have any changes to the settings file take effect.
Setting Windows System Variables for OpenJDK
There is no installer for OpenJDK. You download and unzip its files and place them on your machine, then configure System Variables to point to them, as follows.
These examples assume you've place the unzipped OpenJDK folder in C:tools.
Navigate to the Environment Variable manager in your OS and add the path for the OpenJDK bin folder to the Path system variable, as shown above. Be sure to add the reference to the OpenJDK folders at the top (front) of the Path string, as shown.
How to cut around an image in paintbrush for mac.
Next, create/set the JAVA_HOME system variable to the path for the OpenJDK bin folder, as shown above. The Path variable from the previous step has been highlighted for reference.
Click OK to close any related open windows.
Test your variables by opening a Command window and entering:
echo %Path%
echo %JAVA_HOME%
Removing the Installation
You can remove the DM completely by selecting it in Windows' Control Panel applet, Programs and Features, and clicking Uninstall/Change:
Click 'Yes', as shown above, when prompted to uninstall the product, and 'Yes' again if prompted to remove logs and database files. If JRE 8 was installed as part of the DM installation, it will be uninstalled, but if you had JRE 8 installed prior to installing the DM, it will not be uninstalled as part of this process.
Maven is a build and dependency management tool for Java based application development. Just like other Java based development tools, it is not installed as Windows service, rather it is configured using windows environment variables.
In this maven tutorial, I am installing maven on a Windows 7 32bit machine.
Windows environment variables location:
Control Panel > All Control Panel Items > System > Advanced system settings > Environment Variables
Follow the steps needed to install maven on windows operating system.
Step 1) Install JDK and Add ‘JAVA_HOME' Environment Variable
Error Setting Java_home Variable For P6 Suite Installer Free
To install java, download JDK installer and add/update the JAVA_HOME variable to JDK install folder.
Error Setting Java_home Variable For P6 Suite Installer Windows 10
Step 2) Download Maven and add ‘MAVEN_HOME' and ‘M2_HOME' Environment Variables
Maven can be downloaded from this location. I have extracted it in location – D:/Latest Setup/apache-maven-3.0.4. You can choose your own location.
Set the M2_HOME and MAVEN_HOME variable to maven installation folder.
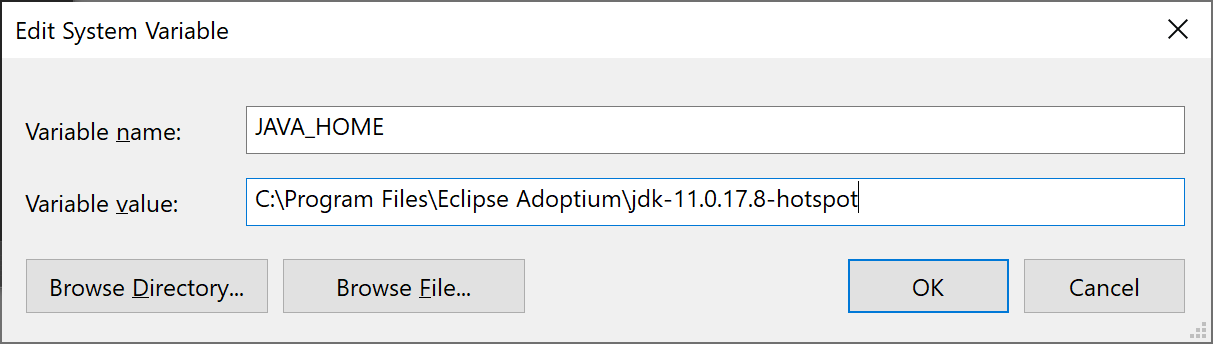
The beginning of the logiApplicationService.json file looks like this:
Error Setting Java_home Variable For P6 Suite Installer Software
{
'disableSchemaValidation': false,
'logiApplicationService': {
'description': 'Platform logiApplicationService Configuration',
'logLevel': 'error',
'corsOriginWhiteList': '*',
'accessTokenGracePeriod': 120,
'system': {
'pollingIntervalSeconds': 15,
'pollingTimeoutMinutes': -1
},
For example, the required corsOriginWhiteList attribute, highlighted above, specifies which servers the service will respond to, allowing you to restrict access to the service, if desired. The default value, '*', tells the service to respond to all servers; to restrict access enter a single IP address or server name (as a string) or a JSON array of them, such as:
['http://server1','http://server2','http://192.168.1.1']
Caution: Changes to some settings may cause applications to fail. For example,
changing the platformBaseUrl setting, shown above, may cause integrations with Logi Info applications to fail.
You'll need to stop and restart both services to have any changes to the settings file take effect.
Setting Windows System Variables for OpenJDK
There is no installer for OpenJDK. You download and unzip its files and place them on your machine, then configure System Variables to point to them, as follows.
These examples assume you've place the unzipped OpenJDK folder in C:tools.
Navigate to the Environment Variable manager in your OS and add the path for the OpenJDK bin folder to the Path system variable, as shown above. Be sure to add the reference to the OpenJDK folders at the top (front) of the Path string, as shown.
How to cut around an image in paintbrush for mac.
Next, create/set the JAVA_HOME system variable to the path for the OpenJDK bin folder, as shown above. The Path variable from the previous step has been highlighted for reference.
Click OK to close any related open windows.
Test your variables by opening a Command window and entering:
echo %Path%
echo %JAVA_HOME%
Removing the Installation
You can remove the DM completely by selecting it in Windows' Control Panel applet, Programs and Features, and clicking Uninstall/Change:
Click 'Yes', as shown above, when prompted to uninstall the product, and 'Yes' again if prompted to remove logs and database files. If JRE 8 was installed as part of the DM installation, it will be uninstalled, but if you had JRE 8 installed prior to installing the DM, it will not be uninstalled as part of this process.
Maven is a build and dependency management tool for Java based application development. Just like other Java based development tools, it is not installed as Windows service, rather it is configured using windows environment variables.
In this maven tutorial, I am installing maven on a Windows 7 32bit machine.
Windows environment variables location:
Control Panel > All Control Panel Items > System > Advanced system settings > Environment Variables
Follow the steps needed to install maven on windows operating system.
Step 1) Install JDK and Add ‘JAVA_HOME' Environment Variable
Error Setting Java_home Variable For P6 Suite Installer Free
To install java, download JDK installer and add/update the JAVA_HOME variable to JDK install folder.
Error Setting Java_home Variable For P6 Suite Installer Windows 10
Step 2) Download Maven and add ‘MAVEN_HOME' and ‘M2_HOME' Environment Variables
Maven can be downloaded from this location. I have extracted it in location – D:/Latest Setup/apache-maven-3.0.4. You can choose your own location.
Set the M2_HOME and MAVEN_HOME variable to maven installation folder.
Step 3) Include ‘maven/bin' directory in ‘PATH' variable
To run maven from command prompt, this is necessary. Update the PATH variable with 'Maven-installation/bin' directory.
Step 4) Verify maven in console
Maven installation is complete. Now lets test it from windows command prompt.
- Go to start menu and type
cmdin application location search box. - Press
ENTER. A new command prompt will be opened. - Type
mvn -versionin command prompt and hitENTER.
This should show the version information of maven installed. If there is any error shown, cross-check all above steps.
In this tutorial, we learned how to install maven on windows.
Happy Learning !!
